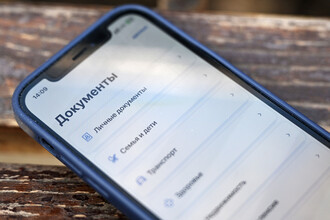- кадрирование фотографии,
- исправление дефектов, чистка от «мусора» в кадре (битые пиксели, например),
- коррекция уровней и цветов изображения, повышение резкости, если это необходимо.
Выполнение всех операций, описанных ниже, приводится на примере русифицированной версии популярной программы Adobe Photoshop 7 (в других версиях этого графического редактора описанные операции выполняются практически также). И еще одно уточнение: для нормальной работы указанных ниже «горячих клавиш» в Photoshop следует выбрать английскую раскладку клавиатуры.
Ну что ж, приступаем. Конечно же, в самом начале мы должны загрузить наше фото в редактор. Это выполняется стандартным методом «Файл Открыть» (Ctrl+O) или перетаскиванием в окно редактора файла из файлового менеджера. К слову, в Photoshop'е двойной клик мыши на пустом рабочем поле также вызывает диалог «открыть». В качестве примера я открыл фотографию легендарного монумента «Родина-мать зовет!», сделанную обычной камерой Nikon Coolpix E3200 без применения каких-либо ручных регулировок.
Почему сначала выполняют кадрирование? Потому что незачем использовать ресурсы компьютера для обработки «лишнего» в кадре.
Кроме того, и автоматические регулировки (если таковые будут применяться при обработке) будут выполняться без анализа ненужной информации за краями конечного кадра.
Кадрирование фотографии необходимо для разных целей:
- для того чтобы привести ее к размеру отпечатка или другому заданному размеру (например, для публикации в интернете);
- для исправления геометрических искажений фотографии (например, «заваленный» горизонт);
- для композиционного решения (для «вырезания» портрета из общей фотографии и др.).
Выполняется кадрирование инструментом с одноименным названием. Итак, вызываем инструмент «кадрирование» клавишей C — на левой панели инструментов включится соответствующая кнопка (можно вызывать все инструменты мышкой, просто доступ с клавиатуры удобнее описывать без иллюстраций). Вверху окна, под т. н. стандартной панелью, появится панель настроек кадрирования, и, если оставить все поля пустыми, мы не потеряем и не изменим ни одного нужного пикселя на нашей фотографии при изменении композиции, а лишь отбросим лишнее. При подготовке к публикации на web-сайте кадрирование с уменьшением выполняется в конце обработки — делается это, чтобы сохранить обработанный оригинал.
Если обработка осуществляется только для печати, то лучше сразу откадрировать фотографию под размер отпечатка, написав его размеры в полях «ширина», «высота» и «разрешение» (эти параметры вы можете узнать в любом минилабе).
Например, там, где я печатаю фотографии, формат 10 x 15 подразумевает высоту 10,2 см, ширину 15,2 см и разрешение 300 пикселей на дюйм, таким образом и заполняются поля настроек кадрирования. Формат матрицы фотоаппарата (соотношение ее горизонтального и вертикального размеров) отличается от формата такого отпечатка, поэтому в случае хорошего оригинала (когда не нужно вырезать лишнее и исправлять композицию) возможны 2 варианта кадрирования — с обрезкой или с полями. При кадрировании с обрезкой мы все равно немного обрежем границы кадра, а во втором случае появятся поля, которые придется обрезать, например, ножницами. Для домашнего фотоальбома, предназначенного для просмотра с монитора, кадрирование часто не требуется вовсе (конечно, при удачном композиционном решении, которое незачем исправлять).
Итак, с помощью мыши контуром выделяем область кадрирования и, если это требуется (например, в случае заваленного горизонта), поворачиваем ее вокруг своей оси — поворот делается зажатием кнопки мыши за пределами самой области и ее (мыши) движением; точка посередине — это ось вращения, ее при необходимости можно передвинуть. Выполняем кадрирование двойным кликом мыши внутри контура или нажатием клавиши Enter. В нашем случае пришлось править горизонт и уменьшать размер для публикации в интернете.
Чтобы получить изображение, приведенное слева внизу, поле «ширина» я заполнил строкой «228 пкс» — это всего лишь пример, сделанный специально для публикации.
Часто во время кадрирования приходится увеличивать и уменьшать масштаб изображения, например, чтобы посмотреть, не вышли ли мы за края фотографии при ее повороте (помогает увеличение), или чтобы просмотреть общий вид (уменьшение).
Изменение масштаба выполняется с помощью нажатия сочетаний клавиши Ctrl с клавишами +, — или 0 или через палитру (так называют окна дополнительных инструментов в Photoshop, не стоит путать с цветовой палитрой!) «навигатор»; передвигать область просмотра при увеличении удобно мышью при нажатой клавише «пробел». Если же вариант кадрирования или действие какого-либо другого инструмента вас не устраивает — всегда можно вернуться на один или более шагов назад через палитру «история». Еще есть один нюанс: чтобы область кадрирования не «прилипала» к краям кадра, во время кадрирования нужно нажать клавишу Ctrl. Вообще, дополнительные клавиши при выполнении многих операций в Photoshop играют значительную роль, они могут менять действие инструмента на обратное, не заставляя пользователя лишний раз переключаться. Настоятельно рекомендую поэкспериментировать с ними.
После операции кадрирования мы должны убрать «мусор» из кадра, если таковой имеется.
Простейший метод — использование инструмента «штамп», вызываемого клавишей S. Этим инструментом мы можем клонировать один и тот же элемент изображения на другие области. Недостаток такого способа проявляется в сложности использования при наличии на изображении сложных фактурных или световых переходов. Но группу людей около монумента в нашем примере легко убрать. Для этого выбираем нужные диаметр и форму кисти из списка, открывающегося при нажатии правой клавиши мыши, нажимаем Alt и выбираем левой кнопкой мыши клонируемый участок (в нашем случае это какая-либо часть неба поблизости от людей) и, отпустив Alt, жмем в то место, которое надо «замаскировать», (т. е. на людей). Буквально после нескольких кликов, группа людей слева исчезает. Для данного примера я использовал кисть с диаметром 13. Таким же образом я убрал людей справа (клонируя часть монумента) и погрешность кадрирования с поворотом (у меня цветом фона закрасился правый верхний угол, т. к. при повороте мы немного «вылезли» за пределы изображения).
Теперь один из самых главных элементов обработки — коррекция уровней и цветов.
На нашем примере явно видна ошибка экспозиции фотоаппарата (и фотографа, не поправившего экспозицию при съемке почти против солнца), который правильно передал оттенки неба и сильно затемнил сам объект съемки. Исправляется данный дефект с помощью уровней (меню «изображение — регулировки — уровни» или сочетание Ctrl+L). Оговорюсь сразу, что довольно часто неплохие результаты дает автоматическая коррекция уровней и цветов. Выполняется она нажатием кнопки «авто» в открывшемся диалоге. Алгоритмы автокоррекции можно менять в подменю «опции». Поэкспериментируйте с ними, отмечу лишь, что в моей практике чаще всего подходит алгоритм «найти темные и светлые цвета». В нашем же случае уровни придется править вручную, т. к. гистограмма, по которой программа выставляет уровни, у фотографии нормальная (поэтому и ошибся фотоаппарат), а цвета довольно естественны, их коррекцию также лучше проделать вручную. Для общего осветления фотографии передвигаем средний ползунок на гистограмме влево. Таким образом мы исправляем ошибку экспозиции, делая из темных тонов нужный нам нейтральный цвет. Для увеличения контрастности я немного подтянул еще и черный цвет передвижением левого ползунка, а уровень белого цвета в коррекции здесь не нуждался. Для данного примера: числовые значения коррекции уровней в полях сверху распределились следующим образом — 5; 1,7; 255. Коррекцию баланса белого я выполнил из этого же меню, нажав на среднюю клавишу с изображением пипетки и щелкнув ей по месту на памятнике, которое должно быть нейтрально-серым.
Также можно сделать коррекцию белого и черного нажатием правой или левой «пипеток» и щелчком на тех областях изображения, которые должны быть белыми или черными. Это простейший способ коррекции баланса белого.
Он хорошо работает, когда в кадре действительно были чисто белые или серые объекты, в противном случае используются более сложные методы. Для точной ручной корректировки цвета используется диалог «баланс цветов», находящийся в том же меню, что и «уровни». Вызвать его можно и с помощью клавиатурного сочетания Ctrl+B. Тут очень просто разобраться, т. к. все наглядно. Не стоит забывать о кнопках внизу, которые изменяют алгоритм балансировки. С помощью различных сочетаний балансировки c различными алгоритмами и игрой цвета из меню «оттенок/насыщение» (описанного ниже) можно добиться очень интересных эффектов, например, изменить цвет неба и общий тон фотографии, а значит, ее восприятие и настроение. Для коррекции (на глаз) я сместил соответствующий ползунок от желтого к синему на +20 при алгоритме «выделить» и, наоборот, сместил его в желтый на --10 в «тенях». Окончательно, также на глаз, подвел «среднетоновым» алгоритмом средний ползунок к фиолетовому на --2 и нижний к желтому на --5. Галочка «сохранить яркость цвета» стояла. Ее редко приходится снимать.
Теперь для придания «открыточного» вида нашей фотографии я прибавлю насыщенности в специальном меню «оттенок/насыщение» (Ctrl+U). Вы же заметили ее падение после коррекции уровней? Общую насыщенность («мастер») я поднял на 40. Больше ничего делать не потребовалось, хотя это меню предоставляет нам огромные возможности для регулирования цвета — изменение оттенка, яркости и насыщенности отдельных цветовых диапазонов, в том числе задаваемых вручную… Описывать все нет смысла, т. к. тут все также довольно наглядно и хорошие результаты получаются после соответствующих экспериментов. В заключение всех проделанных операций мне захотелось еще немного осветлить фотографию, что и было сделано с помощью уровней коррекцией нейтрального цвета (среднее поле) в 1,10.
В завершение обработки необходимо повысить четкость нашей фотографии.
Почему необходимо? Да потому, что мы уменьшали ее пиксельный размер, что приводит к резкому понижению четкости. Если вы откадрировали фотографию без каких-либо коррекций ее размера, этот пункт может и не понадобиться, особенно, если у вашей камеры неплохая оптика.
Для повышения четкости в Photoshop'е есть специальный фильтр под названием «нечеткая маска» (или «Unsharp Mask»). Вызывается он через меню «фильтр — резкость — нечеткая маска». Стоит отметить, что остальные фильтры группы «резкость» являются лишь вариациями этого главного фильтра, у которого всего 3 параметра — «количество» (Amount), «радиус» (Radius) и «порог» (Treshold). «Количество» определяет величину увеличения контраста между пикселями. При установке небольшого значения контраст увеличится слабо, а при его повышении может появиться неприятный ореол на границах светлых и темных объектов. Параметр «радиус» определяет число изменяемых пикселей на контрастных границах, этот параметр сильно зависит от размеров фотографии.
Параметр «порог» определяет, какой исходной контрастностью должна обладать область обработки, чтобы ее контрастность была повышена.
При нулевом значении параметра «порог» фильтр применяется для всего изображения, а при его увеличении слабоконтрастные границы не затрагиваются. Это может помочь, например, при увеличении четкости без увеличения шума на изображении или даже для создания некоторого «художественного эффекта».
В нашем примере подобранные значения параметров были: 100; 0,3; 0.
Теперь наше изображение обработано: Родина-мать стоит ровно, исчезли «лишние» люди в кадре, появилось красивое синее небо и вполне различимы детали памятника. Осталось лишь сохранить обработанную фотографию. Выбираем «файл — сохранить как…», выбираем название и формат вашего изображения. Рекомендую файлы для домашних фотоальбомов сохранять в формате JPEG с максимальным качеством, а наиболее ответственные снимки — в TIFF без сжатия или со сжатием без потерь (LZW). Информацию по этим форматам вы всегда можете найти в интернете, поэтому заострять свое внимание на их описании не буду. Но не забуду отметить, что для публикации в интернете удобнейшим инструментом является специальный диалог «сохранить для web», где мы можем подогнать наше изображение под определенный размер файла, задать параметры формата, сжатия и т. д. Но изменять размеры лучше все же до сохранения, несмотря на то что такая функция предусмотрена и в данном меню. Ответ на вопрос, почему так, смотрите выше — про четкость.
Итак, первая иллюстрация — просто уменьшенный оригинал снимка, вторая — вариант компьютерной обработки.
Надеюсь, свою задачу я выполнил, и теперь вы умеете выполнять небольшую коррекцию изображений сами.
Именно эти операции проводят перед печатью цифровых фотографий в минилабах. Времени у дизайнеров таких минилабов почти всегда в обрез, и зачастую выполняется лишь простейшая коррекция фотографий по усредненным требованиям клиентов.
Я не призываю читателей поголовно обрабатывать свои фотографии самим, но порой такие навыки необходимы — хотя бы для того, чтобы удовлетворить свои потребности к качеству снимка и осуществить свой художественный замысел самостоятельно. О других, более сложных методах обработки цифровой фотографии мы поговорим в следующий раз.

 Цивилизация
Цивилизация